NZXT H1 と ROG STRIX B550-I GAMING で組んでみましたので、レビューといいますか、組んだ過程で少し写真をとりましたので今回はその紹介です。
直近で購入したのは ROG STRIX B550-I GAMING のみで、 NZXT H1 も新品ではありますが、買って3ヶ月ほど放置してたものです。他のパーツは使いまわし。
NZXT H1 については品薄になりそうだったので2020年の4月の発売時にすぐに入手していたのですが、組む予定が最近までなかったんですよね。
途中、普通の Mini-ITX ケースとして家にあるパーツを組み込んでみることも考えたものの、安くないケースなのでできればフロントの USB 3.2 Gen 2 ポートなどもフルに使いたいという思いがあり、 USB 3.2 Gen 2 の内部コネクタを備えた MB が出るのを待っていました。
待たなくても条件に合ったものはすでに Intel 系でいくつかあったのですが、 Intel 系は時期があまり良くないですからね。
そんな中、条件に完璧にマッチした ROG STRIX B550-I GAMING が出ましたので、購入し組んでみた次第です。
とりあえずスペック
CPU AMD Ryzen 9 3900X MB ASUS ROG STRIX B550-I GAMING Memory G.SKILL Trident Z neo F4-3600C16D-32GTZNC DDR4-3600 16GB x 2 GPU NVIDIA Geforce RTX 2080 Founders Edition Storage CFD M2OPG1VN CSSD-M2O512PG1VN NVMe 512GB SSD Chassis NZXT H1
ケースと MB 以外は使いまわしです。
Optane Memory が入っていますが、使いまわしの元になった PC で StoreMI で HDD のキャッシュとして使用していたものです。
今のところ StoreMI は B550 非対応ですし、 StoreMI 周りで今回面倒な事があったので Optane Memory は使っていません。
ゲームのデータが大容量なので 4TB HDD を使っていますが、ここはゆくゆくは SSD にしたいところです。ただ、まだちょっと 4TB 以上の SSD は割高なのでいつになることやら、という感じです。
勘の良い方はお気づきかもしれませんが、 H1 は本来 3.5 インチ HDD の搭載スペースがありません。そこを今回無理やり搭載出来るようにしましたので、その紹介もしたいと思います。
MB 開梱
箱。
箱を開けたところいきなり正誤表が入っていましたw
全体的にあまり派手ではないですがロゴマークが七色に反射してきれいです。
他ではあまりないと思うんですが、この MB にはオーディオ用の Type-C ケーブルが付属していました。
なんかシールが入ってました。
コレ以外にも付属品や説明書などなど入っていましたが、そこらへんは他の MB でもよくある感じのものだと思いますので割愛。
I/O バックパネルが一体型じゃない点だけが非常に残念です。
ただ、付属のバックパネルは銀無地ではなくいい感じの黒色です。(今日日このグレードで銀無地はないと思いますけど)
H1 は I/O が底面になるので普段見えないんですけどねw
MB の組み込み
H1 の開梱については、3ヶ月くらい前にやりまして、単に箱から出すだけという感じでしたし、特に写真などもありませんのでいきなり組み込みの写真を。
H1 の外観はこんな感じです。
パネルをすべて取り外した状態です。
開いてる途中。
完全に開ききったところ。
MB に CPU とメモリと M.2 ストレージを取り付けてから入れてみました。
VRM 部の冷却ファン用だと思いますが、細い線があるので断線しないよう注意。
せっかく先にメモリを付けてたんですが、各種コネクタを挿すときに邪魔だったので一旦外しました。
しかも見てのとおり、コネクタ周りの空間がかなり空いているため、極小ケースでありがちなコネクタ挿しづらい問題が全くありませんでした。
水冷ヘッドの取り付け
次は水冷ヘッドの取り付けですが、 Intel 系用の金具が付いていたため AMD 用のものに替える必要がありました。
AM4 用の金具を取り付けた状態。
水冷ヘッドを取り付けたところ。
簡易水冷のファンとポンプ用のコネクタを接続。
水冷ヘッドを取り付け、各コネクタを挿したらメモリを戻してラジエターの扉を閉めます。
3.5 インチ HDD の取り付け
次は 3.5 インチ HDD の取り付けです。
カバーを外すとこのように 2.5 インチストレージ x 2 のマウンタがあります。
3.5 インチ HDD を搭載するために、2.5 インチストレージ x 2 のマウンタを外す必要があります。
外したマウンタ。
雑な工作ですが 3.5 インチ HDD にこういった金具を付けてみました。
金具はホームセンターでこういったものを買ってきて、要らない HDD にネジ止めした後、ゴムハンマーで叩いて曲げて作りましたw
HDD を取り付けた様子。
ケーブルを接続。
最後にカバーを戻して HDD の取り付けは完了。
GPU の取り付け
グラフィックカードの搭載スペースは MB の反対側になります。
写真の左端、グラフィックカードのブラケットの先端が引っかかりやすいので、傷つけないよう注意しながらマイナスドライバーか何かで押しながら挿してあげると良いです。
PCIe の6ピンと8ピンの電源ケーブルを挿します。
グラフィックカードの取り付け完了。
その他の写真
MB 部分を MB の上側から見た様子です。
真ん中へんに AUDIO TYPE C と書かれた Type-C ポートがありますが、ここに MB 付属のオーディオ用の Type-C ケーブルをつなぐことで、ヘッドホン等が接続可能になります。
H1 について
今回 H1 と B550-I GAMING で組んでみたわけですが、 H1 の圧倒的な組みやすさに驚きました。
極小ケースに限らず通常の ATX なミドルタワーであっても、 MB を取り付けた後、 CPU 付近の電源コネクタにめっちゃ挿しづらいとか普通にあるのに、これだけ小さい H1 でそういった問題がほとんどなかったのがすごいです。
PC の自作は概念上は基本的にはパーツを組み合わせるだけで誰でも出来ることなのですが、実際にやってみると面倒な部分が多いです。
特に配線をきれいにやろうとすると、挿す前にあっちを通してこっちを通してとやる必要があったり、手順上どうしても手が入れづらいところのコネクタに挿す必要があったりして、難しかったり面倒だったりします。
しかし H1 は電源ユニットや簡易水冷クーラーを最初から搭載することにより、それらの取り付けの作業自体をなくし、配線そのものの必要性もなくしているように見えます。
また、最小限のスペースで水冷のパイプを逃がせるようになっていたり、それだけでなく蓋を閉める動作により自然に逃げるようになっていたり、感心しっぱなしでした。
ただそんな H1 も問題点がないわけではありません。
個人的に2点あるのですが、まず底面 I/O は見た目がスッキリするというメリットはありますがやっぱり使いづらいですw
私の今回の H1 の用途的に、何かを繋いだり外したりするために日常的にバックパネル側にアクセスすることはないのですが、アクセスするにはケースを倒す必要があり、特に電源 ON の状態ではそういった使い方は難しいと思います。
それに見た目がスッキリするとは言え、繋いだケーブル自体が消えてなくなるわけではないので効果も限定的です。
もうひとつは光り物パーツがあまり映えない点です。
前面が全面ガラスパネルなのですが、光るメモリなどを使っても構造的によく見えないです。
H1 の前は同じ NZXT の H510 Elite をビカビカ光らせて使っていたので余計さみしく感じてる部分はあります。
せっかくの配線不要というメリットが少し薄れてしまいますが、 LED ストリップをうまく使えば、きれいににぎやかに光らせることは出来るかもしれません。
今回は冷却性能や静音性などの性能には触れていませんが、いまのところ十分な能力があるように思えます。
H1 は内部レイアウト自体が工夫の塊なんだと思いますが、それ以外でも工夫がたくさんありそうです。
全体が渾然一体となりつつも個々の部分が最終的な使いやすさにプラスの影響を与えており、だからこそ『ここが良いから良いんだ!』って部分が上げづらいのですが、狙ってやったとするならば天才の仕事だと思います。
B550-I GAMING について
B550-I GAMING については、フロント用の USB 3.2 Gen 2 内部ヘッダもありますし、効果の程は検証していませんがオーディオ用の Type-C があったり、ソフトウェアの機能になりますがマイクのノイズキャンセルが出来たり、面白い機能を持つ MB だと思います。
その上で約 2.5 万円なのでとても安いと思います。
ただやはり I/O バックパネルは一体型が良かった…


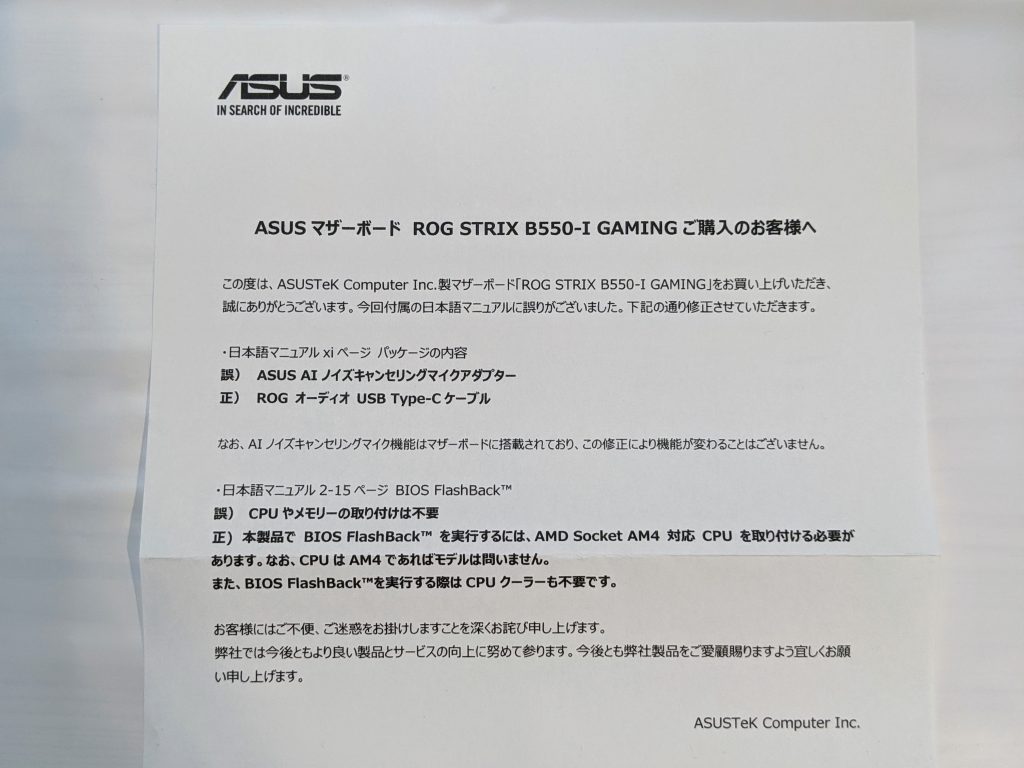


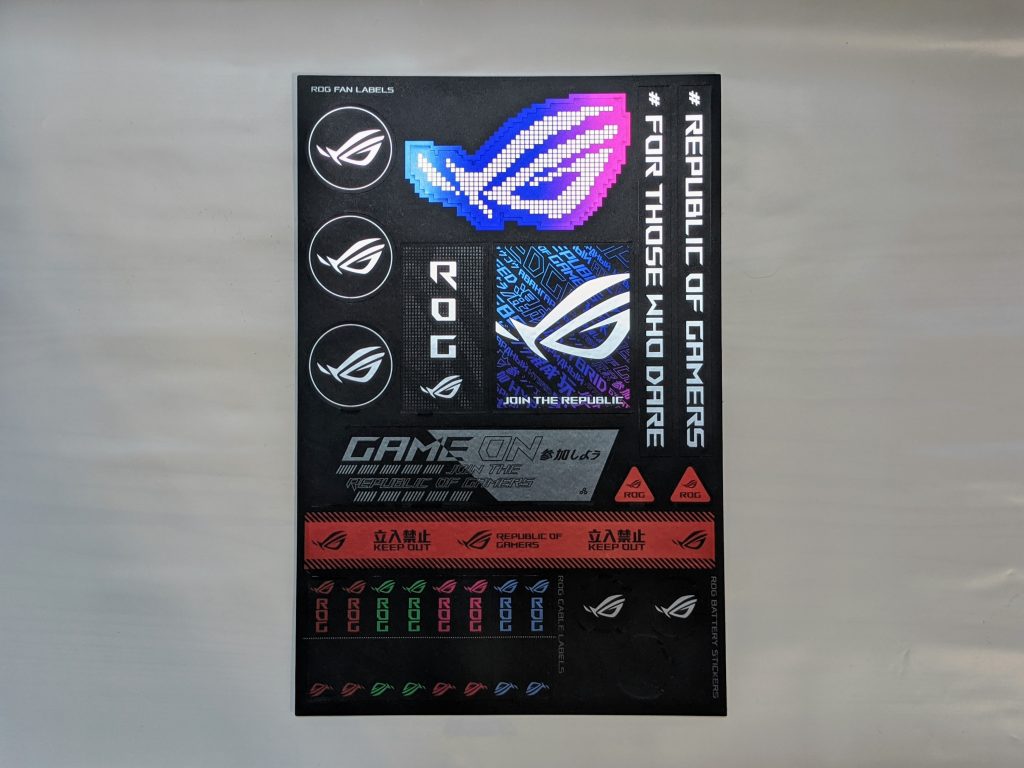


























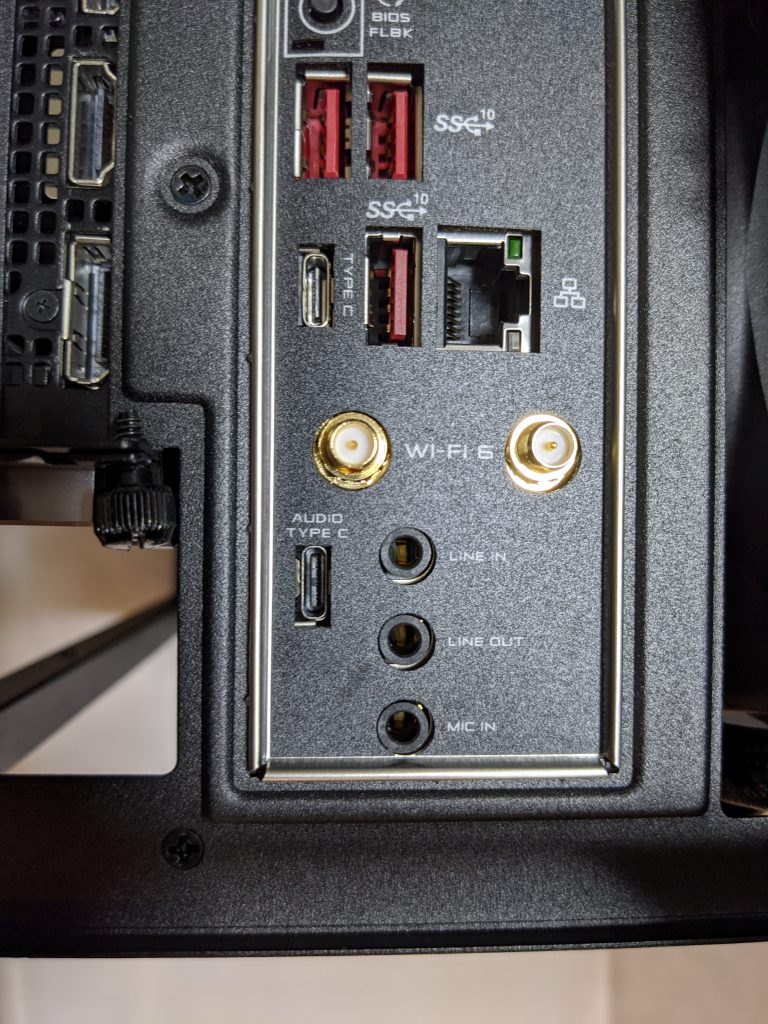
最近のコメント
たかたむ
はじめまして。初リアルフォース(R3ですが)で,同…
nokiyameego
ZFS poolのデバイスラベル破損で悩んていたと…
名前
しゅごい
Jane Doe
FYI Avoid Annoying Unexpe…
Jane Doe
ご存じとは思いますが、whileには、”~の間”と…
花粉症対策2019 – 日曜研究室
[…] 花粉症対策についてはこれまで次の記事を書いてきました。https://…
花粉症対策2019 – 日曜研究室
[…] 花粉症対策についてはこれまで次の記事を書いてきました。https://…
花粉症対策2019 – 日曜研究室
[…] 花粉症対策についてはこれまで次の記事を書いてきました。https://…
花粉症対策2019 – 日曜研究室
[…] 花粉症対策についてはこれまで次の記事を書いてきました。https://…
花粉症対策2019 – 日曜研究室
[…] 花粉症対策についてはこれまで次の記事を書いてきました。https://…